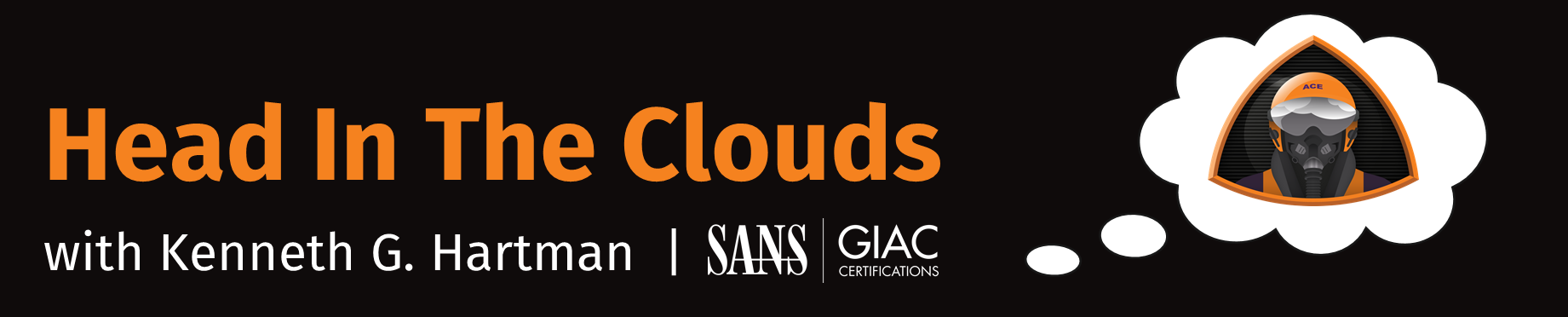Episode 14 - Make a Container of Cloud Tools
Welcome to Episode 14 of the “Head in the Clouds” Video Series. I am Ken Hartman, a SANS Certified Instructor and content creator for the SANS Cloud Security Curriculum.
Today’s episode is titled: “Make a Container of Cloud Tools”
This Episode builds on Episode 13, “Docker Jumpstart.” Now that we have learned some Docker basics, let’s build a useful image that we can use in future Head in the Clouds Episodes. We will build a container image that has each of the command line interfaces for AWS, Azure, and GCP.
Setup
For this episode, we will assume that you have Docker community engine installed on an Ubuntu 20.01 machine. Refer to Episode 13 for instructions on installing Docker.
Create the Initial “HitC Tools” Image with just the AWS CLI
A Docker image is created using a Dockerfile, so to start, add a line to a new Dockerfile to specify that our base image will be ubuntu
echo 'FROM ubuntu' > Dockerfile
echo " " >> Dockerfile
Next, we need to look up the commands to install the AWS CLI to Ubuntu.
According to https://docs.aws.amazon.com/cli/latest/userguide/install-cliv2-linux.html The commands are:
curl "https://awscli.amazonaws.com/awscli-exe-linux-x86_64.zip" -o "awscliv2.zip"
unzip awscliv2.zip
sudo ./aws/install
But let’s test them in a container based on our “ubuntu” image to see if we are missing any dependencies. Spin up the container in interactive mode:
docker run --name dev -it ubuntu
and then paste in the first command:
curl "https://awscli.amazonaws.com/awscli-exe-linux-x86_64.zip" -o "awscliv2.zip"
We see that we get an error:
root@b0dabf129639:/# curl "https://awscli.amazonaws.com/awscli-exe-linux-x86_64.zip" -o "awscliv2.zip"
bash: curl: command not found
As suspected, curl is not installed yet. Let’s install it:
apt update
apt install -y curl
Ok, try the curl command again:
root@b0dabf129639:/# curl "https://awscli.amazonaws.com/awscli-exe-linux-x86_64.zip" -o "awscliv2.zip"
% Total % Received % Xferd Average Speed Time Time Time Current
Dload Upload Total Spent Left Speed
100 42.4M 100 42.4M 0 0 50.3M 0 --:--:-- --:--:-- --:--:-- 50.3M
Good, try the next command:
unzip awscliv2.zip
It is not installed either, so install it:
apt install -y unzip
Now we can unzip the file that we downloaded to our container:
unzip awscliv2.zip
At this point, we can try to install the AWS CLI:
sudo ./aws/install
We get:
root@2883310a829c:/# sudo ./aws/install
bash: sudo: command not found
Oops, sudo is not installed either. Let’s add it as well:
apt install -y sudo
And now, finally, we can run the AWS CLI installer:
sudo ./aws/install
And we get:
root@2883310a829c:/# sudo ./aws/install
You can now run: /usr/local/bin/aws --version
To test that the CLI was properly installed, just run:
aws --version
And we should get something like:
root@2883310a829c:/# aws --version
aws-cli/2.2.45 Python/3.8.8 Linux/5.4.0-1045-aws exe/x86_64.ubuntu.20 prompt/off
All right, hence we conclude that the full set of commands to install the AWS CLI are:
apt update
apt install -y curl unzip sudo
curl "https://awscli.amazonaws.com/awscli-exe-linux-x86_64.zip" -o "awscliv2.zip"
unzip awscliv2.zip
sudo ./aws/install
rm awscliv2.zip
For good housekeeping, we removed the zip file as it is no longer necessary. Also, since these commands were executed as root, we technically did not need to install the CLI using sudo however, toward the end of the episode we will be modifying our container so that we can use the CLI tools from a non-privileged user and that will require that we create our image with sudo installed.
Type exit to exit the interactive container.
In a Dockerfile, it is considered a best practice to separate related commands with && which means execute the following command only if the previous command ran successfully (returned an exit code of zero).
Let’s add this to our Dockerfile as a RUN command:
echo "# AWS CLI" >> Dockerfile
echo 'RUN apt update && apt install -y curl unzip sudo && curl "https://awscli.amazonaws.com/awscli-exe-linux-x86_64.zip" -o "awscliv2.zip" && unzip awscliv2.zip && sudo ./aws/install && rm awscliv2.zip' >> Dockerfile
echo " " >> Dockerfile
Every RUN command creates a new layer (or intermediate image) and that’s why related commands are grouped into a single RUN command. See https://docs.docker.com/engine/reference/builder/#run to learn more.
Now let’s test our Dockerfile. First by building our image:
docker build -t hitc-tools .
and then by running it:
docker run --rm -it hitc-tools bash
Now we should be able to run aws --version and see a result similar to:
root@5fe7341eff0d:/# aws --version
aws-cli/2.2.43 Python/3.8.8 Linux/5.4.0-1045-aws exe/x86_64.debian.10 prompt/off
As before, type exit to terminate the container.
Add the Azure CLI to the Image
Now to repeat the process for the Azure CLI:
From the Azure documentation, we can see that the commands that we need to use are:
sudo apt-get update
sudo apt-get install ca-certificates curl apt-transport-https lsb-release gnupg
curl -sL https://packages.microsoft.com/keys/microsoft.asc | gpg --dearmor | sudo tee /etc/apt/trusted.gpg.d/microsoft.gpg > /dev/null
AZ_REPO=$(lsb_release -cs)
echo "deb [arch=amd64] https://packages.microsoft.com/repos/azure-cli/ $AZ_REPO main" | sudo tee /etc/apt/sources.list.d/azure-cli.list
sudo apt-get update
sudo apt-get install azure-cli
For the sake of space and consistency, let’s use the short form of apt versus apt-get and add the -y switch to all of the install commands to make them non-interactive:
sudo apt update
sudo apt install -y ca-certificates curl apt-transport-https lsb-release gnupg
curl -sL https://packages.microsoft.com/keys/microsoft.asc | gpg --dearmor | sudo tee /etc/apt/trusted.gpg.d/microsoft.gpg > /dev/null
AZ_REPO=$(lsb_release -cs)
echo "deb [arch=amd64] https://packages.microsoft.com/repos/azure-cli/ $AZ_REPO main" | sudo tee /etc/apt/sources.list.d/azure-cli.list
sudo apt update
sudo apt install -y azure-cli
Let’s append that to our Dockerfile as a RUN command, separating each of the above commands using &&:
echo "# Azure CLI" >> Dockerfile
echo 'RUN sudo apt update && sudo apt install -y ca-certificates curl apt-transport-https lsb-release gnupg && curl -sL https://packages.microsoft.com/keys/microsoft.asc | gpg --dearmor | sudo tee /etc/apt/trusted.gpg.d/microsoft.gpg > /dev/null && AZ_REPO=$(lsb_release -cs) && echo "deb [arch=amd64] https://packages.microsoft.com/repos/azure-cli/ $AZ_REPO main" | sudo tee /etc/apt/sources.list.d/azure-cli.list && sudo apt update && sudo apt install -y azure-cli' >> Dockerfile
echo " " >> Dockerfile
Now, test our latest Dockerfile:
docker build -t hitc-tools .
docker run --rm -it hitc-tools bash
Once we get the prompt from the container, we can run az --version and the output will look something like:
ubuntu@ubuntu:~$ docker run --rm -it hitc-tools bash
root@963a51baed25:/# az --version
azure-cli 2.29.0
core 2.29.0
telemetry 1.0.6
Python location '/opt/az/bin/python3'
Extensions directory '/root/.azure/cliextensions'
Python (Linux) 3.6.10 (default, Oct 8 2021, 09:26:22)
[GCC 9.3.0]
Legal docs and information: aka.ms/AzureCliLegal
Your CLI is up-to-date.
Please let us know how we are doing: https://aka.ms/azureclihats
and let us know if you're interested in trying out our newest features: https://aka.ms/CLIUXstudy
Very good. Exit from the container.
Add the GCloud CLI to the Image
One more cloud service provider to go–Google Cloud Platform.
The nice thing about the Google documentation is it provides you with the Docker run command!
RUN echo "deb [signed-by=/usr/share/keyrings/cloud.google.gpg] http://packages.cloud.google.com/apt cloud-sdk main" | tee -a /etc/apt/sources.list.d/google-cloud-sdk.list && curl https://packages.cloud.google.com/apt/doc/apt-key.gpg | apt-key --keyring /usr/share/keyrings/cloud.google.gpg add - && apt-get update -y && apt-get install google-cloud-sdk -y
Let’s use a text editor this time to modify the Docker file. It should look like this when done:
FROM nginx
# AWS CLI
RUN curl "https://awscli.amazonaws.com/awscli-exe-linux-x86_64.zip" -o "awscliv2.zip" && unzip awscliv2.zip && sudo ./aws/install && rm awscliv2.zip
# Azure CLI
RUN curl -sL https://aka.ms/InstallAzureCLIDeb | sudo bash
# GCloud CLI
RUN echo "deb [signed-by=/usr/share/keyrings/cloud.google.gpg] http://packages.cloud.google.com/apt cloud-sdk main" | tee -a /etc/apt/sources.list.d/google-cloud-sdk.list && curl https://packages.cloud.google.com/apt/doc/apt-key.gpg | apt-key --keyring /usr/share/keyrings/cloud.google.gpg add - && apt-get update -y && apt-get install google-cloud-sdk -y
Time to test it again:
docker build -t hitc-tools .
docker run --rm -it hitc-tools bash
When we get the container’s prompt, run gcloud --version and the results should look like:
root@93d257522d99:/# gcloud --version
Google Cloud SDK 360.0.0
alpha 2021.10.04
beta 2021.10.04
bq 2.0.71
core 2021.10.04
gsutil 5.3
It works, so exit from the container.
Create a Non-privileged User for the Image
The cloud command line interfaces are designed to be run as a non-privileged user, so let’s make that change to our
Dockerfile. Using a text editor, add the following lines right below the FROM ubuntu line at the top of the file:
# Add the Non-privileged user
RUN useradd -m hitc && apt update && apt install -y sudo && echo "hitc ALL=(ALL) NOPASSWD: ALL" >> /etc/sudoers
USER hitc
WORKDIR /home/hitc
What do these commands do? First, we are adding a new user called hitc complete with a home directory. Next we install sudo so that the sudoers file is created as part of the install process. lastly, we need to add a line to the sudoers file to prevent the prompting for a password when sudo is run from the hitc user context.
The USER instruction tells docker to switch to the “hitc” user for the following steps while the WORKDIR instruction changes the working directory. To learn more about these instructions, see the official documentation
Make sure that your Docker file looks like:
FROM ubuntu
# Add the Non-privileged user
RUN useradd -m hitc && apt update && apt install -y sudo && echo "hitc ALL=(ALL) NOPASSWD: ALL" >> /etc/sudoers
USER hitc
WORKDIR /home/hitc
# AWS CLI
RUN sudo apt install -y curl unzip sudo && curl "https://awscli.amazonaws.com/awscli-exe-linux-x86_64.zip" -o "awscliv2.zip" && unzip awscliv2.zip && sudo ./aws/install && rm awscliv2.zip
# Azure CLI
RUN sudo apt update && sudo apt install -y ca-certificates curl apt-transport-https lsb-release gnupg && curl -sL https://packages.microsoft.com/keys/microsoft.asc | gpg --dearmor | sudo tee /etc/apt/trusted.gpg.d/microsoft.gpg > /dev/null && AZ_REPO=$(lsb_release -cs) && echo "deb [arch=amd64] https://packages.microsoft.com/repos/azure-cli/ $AZ_REPO main" | sudo tee /etc/apt/sources.list.d/azure-cli.list && sudo apt update && sudo apt install -y azure-cli
# GCloud CLI
RUN echo "deb [signed-by=/usr/share/keyrings/cloud.google.gpg] http://packages.cloud.google.com/apt cloud-sdk main" | tee -a /etc/apt/sources.list.d/google-cloud-sdk.list && curl https://packages.cloud.google.com/apt/doc/apt-key.gpg | apt-key --keyring /usr/share/keyrings/cloud.google.gpg add - && apt-get update -y && apt-get install google-cloud-sdk -y
Great, let’s test the build. Note that it will take longer because Docker will use cached layers if it can, but since we are now installing the three CLI’s under the hitc user context, all of the intermediate containers will need to be rebuilt.:
docker build -t hitc-tools .
Bonk! We have an error:
---> Running in 76d84d16d559
WARNING: apt does not have a stable CLI interface. Use with caution in scripts.
Reading package lists...
E: Could not open lock file /var/lib/apt/lists/lock - open (13: Permission denied)
E: Unable to lock directory /var/lib/apt/lists/
The command '/bin/sh -c apt update && apt install -y curl unzip sudo && curl "https://awscli.amazonaws.com/awscli-exe-linux-x86_64.zip" -o "awscliv2.zip" && unzip awscliv2.zip && sudo ./aws/install && rm awscliv2.zip' returned a non-zero code: 100
Upon inspection of the error we can see that it is in the RUN command that installs the AWS CLI and it is a “Permission denied” error. Since it worked before we changed the execution context to the “hitc” user, it is clear that we are missing some sudo commands.
Change the AWS RUN instruction as follows:
RUN sudo apt update && sudo apt install -y curl unzip sudo && curl "https://awscli.amazonaws.com/awscli-exe-linux-x86_64.zip" -o "awscliv2.zip" && unzip awscliv2.zip && sudo ./aws/install && rm awscliv2.zip
And, let’s test it again:
docker build -t hitc-tools .
Another error:
---> Running in eac768a8ebaf
deb [signed-by=/usr/share/keyrings/cloud.google.gpg] http://packages.cloud.google.com/apt cloud-sdk main
tee: /etc/apt/sources.list.d/google-cloud-sdk.list: Permission denied
The command '/bin/sh -c echo "deb [signed-by=/usr/share/keyrings/cloud.google.gpg] http://packages.cloud.google.com/apt cloud-sdk main" | tee -a /etc/apt/sources.list.d/google-cloud-sdk.list && curl https://packages.cloud.google.com/apt/doc/apt-key.gpg | apt-key --keyring /usr/share/keyrings/cloud.google.gpg add - && apt-get update -y && apt-get install google-cloud-sdk -yI' returned a non-zero code: 1
It’s the same type of error as before, but this time in the GCloud RUN instruction. Change the last two lines of the Dockerfile to read as follows:
# GCloud CLI
RUN echo "deb [signed-by=/usr/share/keyrings/cloud.google.gpg] http://packages.cloud.google.com/apt cloud-sdk main" | sudo tee -a /etc/apt/sources.list.d/google-cloud-sdk.list && curl https://packages.cloud.google.com/apt/doc/apt-key.gpg | sudo apt-key --keyring /usr/share/keyrings/cloud.google.gpg add - && sudo apt update -y && sudo apt install google-cloud-sdk -y
Now it should build without an error:
docker build -t hitc-tools .
Awesome! Now we can run it and put it thru it’s paces:
ubuntu@ubuntu:~$ docker run --rm -it hitc-tools bash
hitc@9e703ed5f1de:~$ aws --version
aws-cli/2.2.45 Python/3.8.8 Linux/5.4.0-1045-aws exe/x86_64.ubuntu.20 prompt/off
hitc@9e703ed5f1de:~$ az --version
azure-cli 2.29.0
core 2.29.0
telemetry 1.0.6
Python location '/opt/az/bin/python3'
Extensions directory '/home/hitc/.azure/cliextensions'
Python (Linux) 3.6.10 (default, Oct 8 2021, 09:26:22)
[GCC 9.3.0]
Legal docs and information: aka.ms/AzureCliLegal
Your CLI is up-to-date.
Please let us know how we are doing: https://aka.ms/azureclihats
and let us know if you're interested in trying out our newest features: https://aka.ms/CLIUXstudy
hitc@9e703ed5f1de:~$ gcloud --version
Google Cloud SDK 360.0.0
alpha 2021.10.04
beta 2021.10.04
bq 2.0.71
core 2021.10.04
gsutil 5.3
hitc@9e703ed5f1de:~$
Everything looks good!
Wrap up
Well, there you go. We created a Docker image that has each of the command line interfaces for AWS, Azure, and GCP. Along the way, we performed some troubleshooting and configured the image to execute as a non-privileged user. At this point, you should have confidence creating your own custom docker images.
If you have thoughts or comments on today’s episode, feel free to chime in on the comments for this YouTube video.
If you appreciate this video and want to see more like it, be sure to give it a “thumbs up.”
Stay tuned for another installment of “Head in the Clouds” as announcements of new episodes are made on the SANS Cloud Security Twitter feed.
Meanwhile, be sure to check out the other great videos on the SANS Cloud Security YouTube Channel.
Take care.